Eclipse Photon 설치하기
이전 포스팅으로 Java와 JDK 설치를 모두 마쳤다.
아직 안 했다고?
https://the-duchi.tistory.com/4
1. JAVA 설치 - JDK 설치하기, 환경변수 설정 [Java개발환경 구축하기]
자바 기초 강의 Java 기초 강dml의 JDK 설치하기 (윈도우10) // 이미 내 컴퓨터에 자바가 설치되어 있는지 확인해보기 윈도우키 + R 을 누르면 아래와 같은 실행 창이 하나 뜬다. 입력 칸에 cmd 를 입력하고 엔터..
the-duchi.tistory.com
보고 오도록 하자.
그러면 이제 코드를 작성해서 나만의 뭔가를 만들 준비가 다 됐다는 뜻이다.
자바를 이용해서 코드를 작성하려면 텍스트 에디터가 있어야 한다.
윈도우에는 기본적으로 텍스트 에디터가 내장되어 있다.
그 이름은 바로
" 메모장 "
하지만 메모장은 자동완성 기능도 없고
자동으로 줄 맞춰주는 기능도 없고
보기 좋게 키워드나 메소드, 클래스, 변수 등등 여러 가지에 글자 색을 입혀주지도 않는다.
그래서 우리는 텍스트 에디터, 또는 IDE를 사용해서 코드를 작성할 것이다.
그중에서 본인은 Eclipse photon 버전을 사용해서 코드를 찌끄려 볼 것이다.
이클립스 Elipse
이클립스는 IDE이다. Integrated Development Environment 통합 개발 환경이라는 뜻이다.
아직 잘은 모르겠지만...
잘 모르겠어서 찾아봤다..
코딩, 디버그, 컴파일, 배포 등으로 프로그램 개발에 관련된 작업들을 하나의 프로그램 안에서 처리하는 환경을 제공하는 소프트웨어라고 한단다. 정말 대박... 선배 개발자님들의 귀찮음이 만들어낸 결과가 아닐까 싶다. 너무 감사하다.
이클립스 (Elipse photon) 다운로드
https://www.eclipse.org/photon/
Eclipse Photon | The Eclipse Foundation
The Eclipse Foundation - home to a global community, the Eclipse IDE, Jakarta EE and over 350 open source projects, including runtimes, tools and frameworks.
www.eclipse.org
이 홈페이지로 들어가면 이클립스 포톤 버전을 받을 수 있다.

다운로드 버튼이 크게 있지만 그 아래에
Other Package Downloads
를 눌러 들어가 주자.
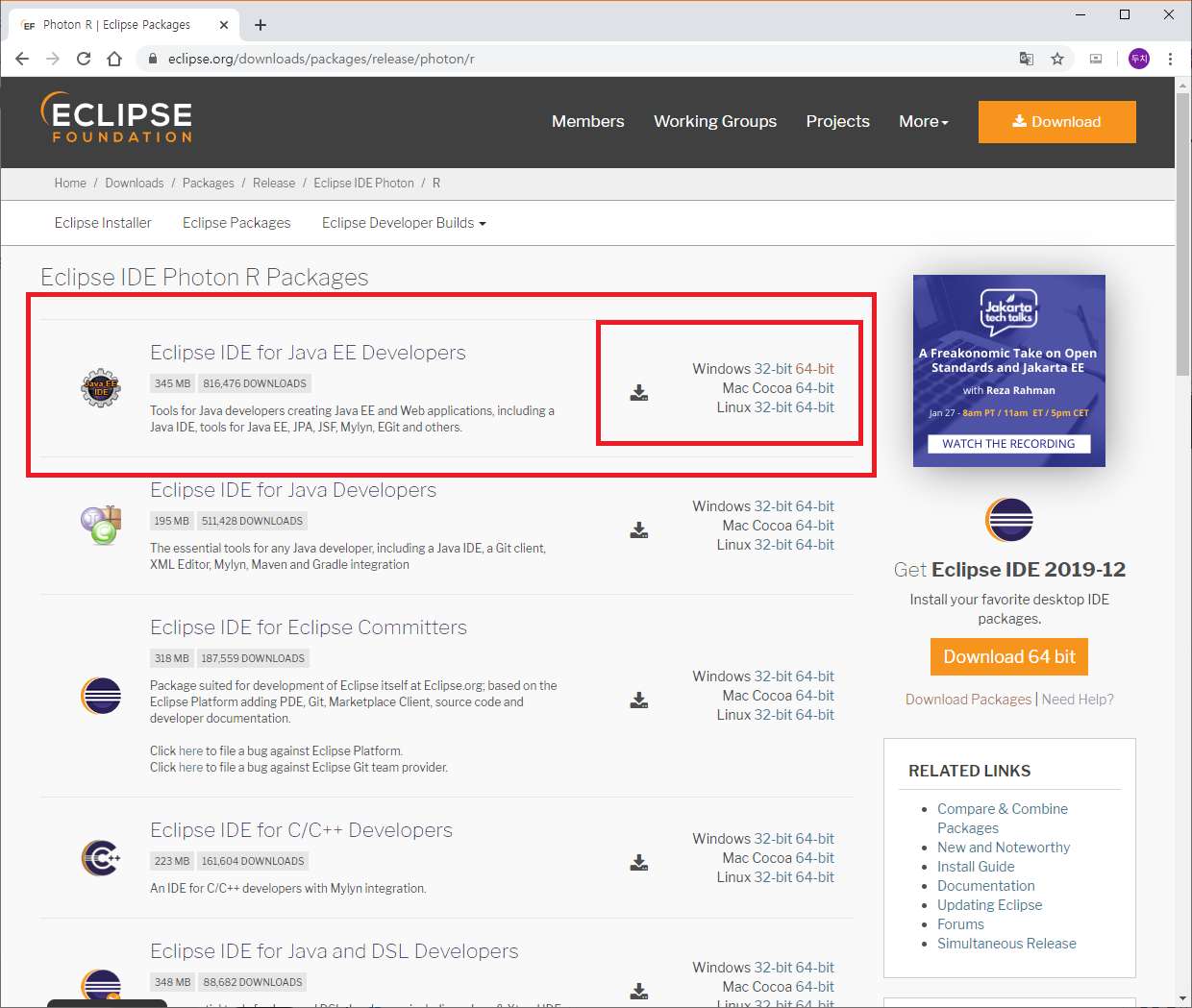
그러면 여러 가지 운영체제와 64bit, 32bit에 맞는 다운로드 링크가 있다.
자신이 사용하고 있는 운영체제에 맞게 링크를 눌러주자.
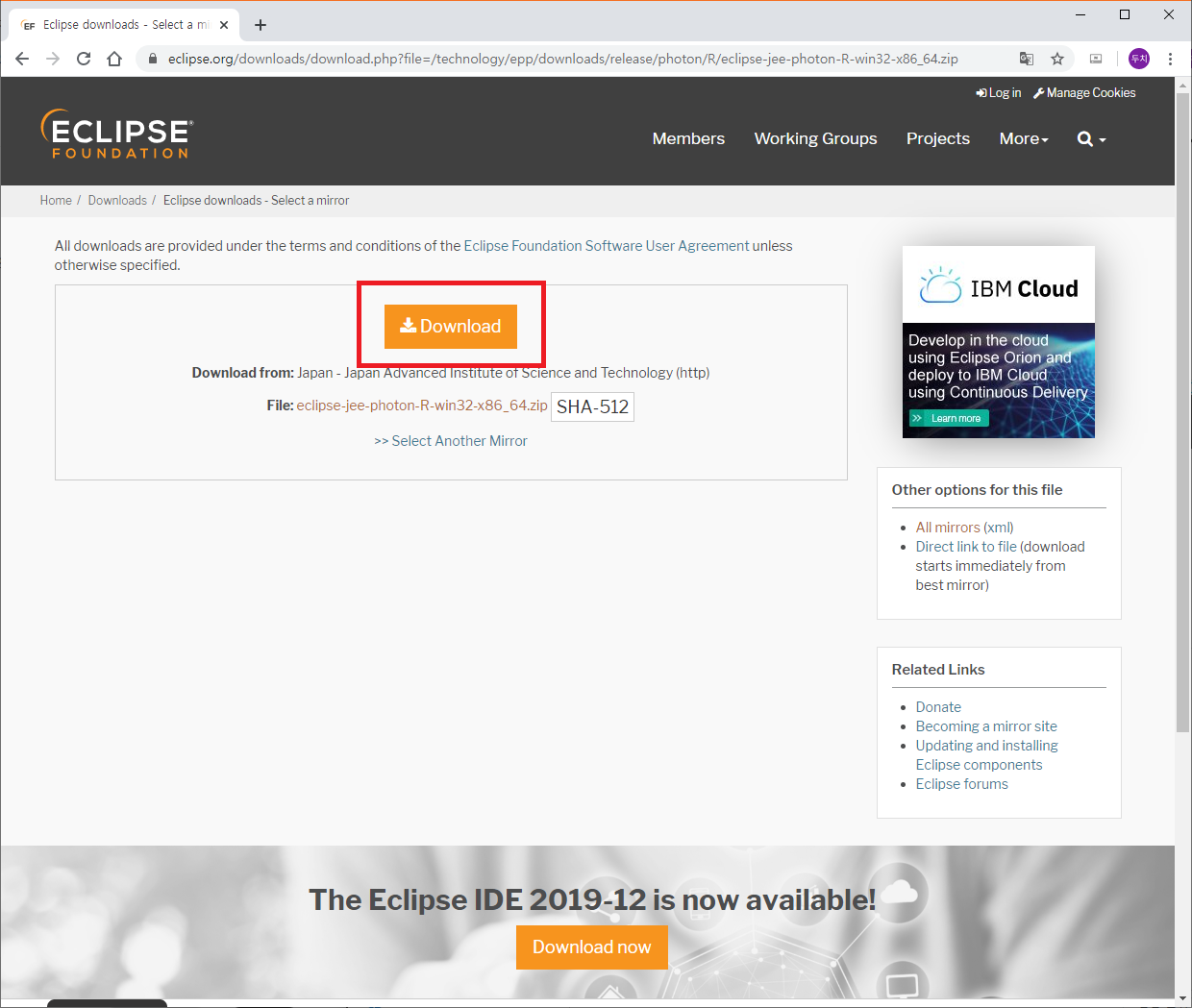
한 번 더 다운로드 버튼을 눌러서 원하는 곳에 다운받는다.

이클립스 설치(?)하기
다운을 다 받았으면 설치를 해야 한다.
사실 우리가 받은 이클립스는 설치 파일이 아니라 압축파일이다.
원하는 곳에 압축을 풀어주면 설치 끝이다...
이 말은 USB에 압축을 풀고 어디서든 코딩을 할 수 있다는 얘기가 된다.....
본인은 찾기 편하게 바탕화면에 때려 박았다.

압축을 풀면 eclipse.exe 파일이 있는데 이것이 이클립스 실행 파일이다.
가차 없이 클릭해서 실행해보자.
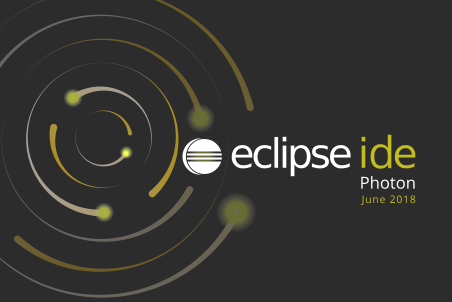
로딩이 꽤 길게 되면서 아래처럼 워크스페이스를 지정하라는 창이 하나 나온다.

1번을 눌러서 경로를 지정한 다음 3번을 눌러 실행해주면 된다.
2번 박스는 체크하게 되면 다음에 이클립스를 실행할 때 워크스페이스 경로를 다시 물어보지 않고 바로 실행이 된다.
경로를 지정할 때 바탕화면에 하려면 폴더 하나 정도는 만들어서 그곳에 작업물을 넣어주자. (바탕화면 지저분해진다.)

그러면 이제 진짜로 실행이 된다.

쟈랴쟌~
이클립스의 처음 환영 화면이다. 이런저런 기능들과 튜토리얼, 어떤 게 새로워졌는지 안내해준다.
적당히 다 봤으면 꺼주자

Java로 프로그래밍하려면 화살표가 가리키고 있는 부분을 눌러서
관점( Perspective )을 바꿔줘야 한다.
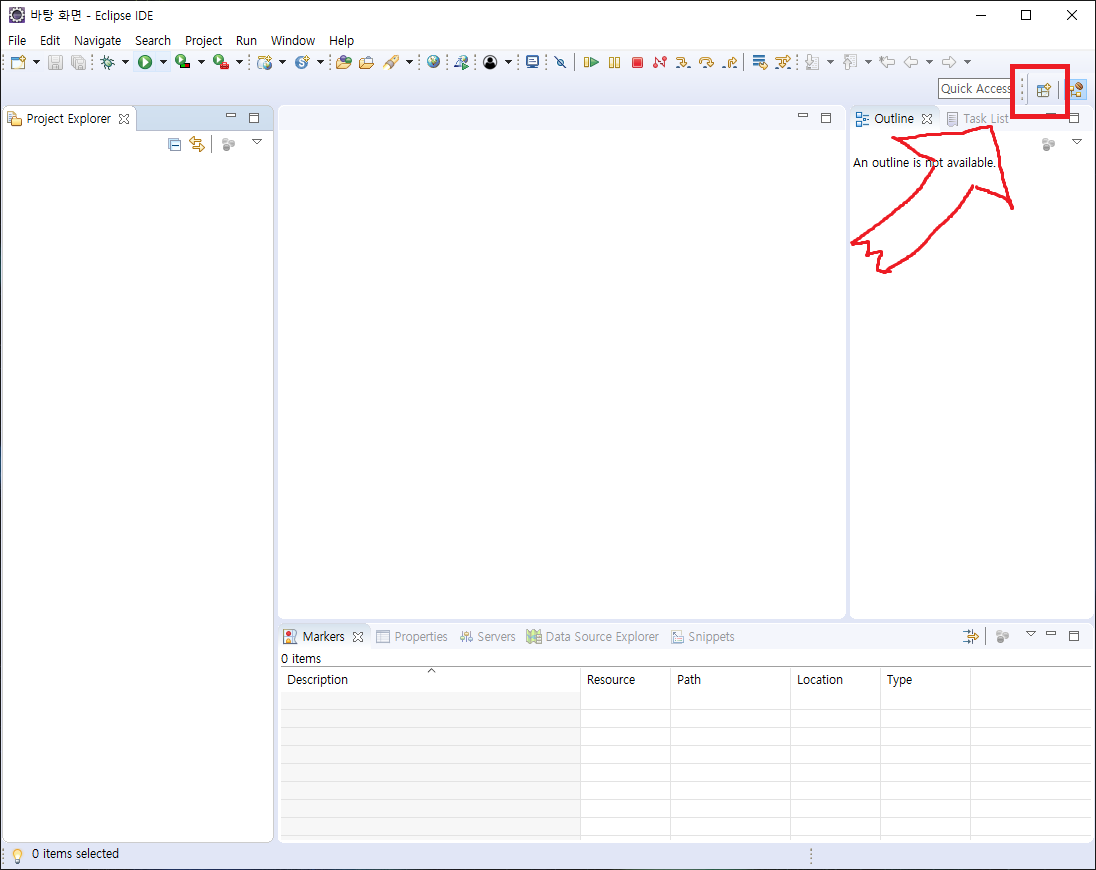
박스 친 부분을 눌러 Open 하게 되면
자바를 이용해서 코드를 작성해 나가기 편한 상태로 만들어 준다.

쟈라쟌~

만약에 워크스페이스를 바꾸고 싶을 경우에는
요롷게 하면 된다.
Other... 누르면 바꿀 수 있다.
이클립스는 각각의 워크스페이스마다 설정을 독립적으로 할 수 있다.

이렇게 해서 이클립스 다운받고 설치하기 끝이다
나가 놀도록 하자.
'Programming > JAVA 기초' 카테고리의 다른 글
| [JAVA 기초] - 출력문 2 - printf(), 서식문자를 이용해서 출력하기! (1) | 2020.03.17 |
|---|---|
| [JAVA 기초] 출력문 - print(), println으로 출력하기 (3) | 2020.03.15 |
| JAVA 시작 - Java 프로젝트 생성 하기! (0) | 2020.03.13 |
| JDK 8 다운로드 및 설치하기, 환경변수 설정 [Java개발환경 구축하기 1] (7) | 2020.03.08 |




댓글