JDK8 설치하기
(윈도우10)
jdk는 지금 14버전까지 나와있다.
근데 왜 우리는 왜 8버전을 쓸까??
그러게여.. 알려주세요..
아마 9버전 이상부터는 상업적 이용을 위해선 돈을 지불하고 사용해야 하기 때문일 것이다.
그래도 양심은 있는지 무료로 사용 가능한 8버전은
현재 Java SE 8u241 버전인데
업데이트를 241번이나 해 주었다.
// 이미 내 컴퓨터에 자바가 설치되어 있는지 확인해보기
윈도우키 + R 을 누르면 아래와 같은 실행 창이 하나 뜬다.

입력 칸에 cmd 를 입력하고 엔터를 누르면
뭔가 있어보이는 검은색 창이 하나 뜬다. 벌써부터 너무 멋있다.

여기에
java -version
위 명령어를 적고 엔터를 눌러보자
// ( ctrl+c ->ctrl+v )복사 붙여 넣기가 안된다면 cmd창에 오른 클릭 해보자
자바의 버전을 알려달라고 하는 명령어인데,
자바가 설치되어 있으면 아래 화면처럼 촤랴략 하고 정보들이 나오게 된다.
벌써부터 너무 멋있어진 느낌이다.

설치가 되어있다면
javac -version
위 명령어를 입력해보자
위 명령어는 자바 컴파일러의 버전을 알려달라고 하는 명령어인데,
JDK가 설치되어 있고 환경 변수를 잘 설정해주면
아래와 같이 정보들이 잘 나오게 된다.
그렇다, 잘 나오면 이 포스팅에서는 할게 없다. 나가서 놀도록 하자.

하지만!
'java'은(는) 내부 또는 외부 명령, 실행할 수 있는 프로그램, 또는 배치 파일이 아닙니다.
라는 문구가 나오면 아래의 과정들을 잘 보고, 따라 해 보도록 하자!
JDK 다운로드
https://www.oracle.com/java/technologies/javase-jdk8-downloads.html
Java SE Development Kit 8 - Downloads
Java SE Development Kit 8 Downloads Thank you for downloading this release of the Java™ Platform, Standard Edition Development Kit (JDK™). The JDK is a development environment for building applications, applets, and components using the Java programming la
www.oracle.com
이 링크로 가면 아래와 같은 팝업창을 볼 수 있다.
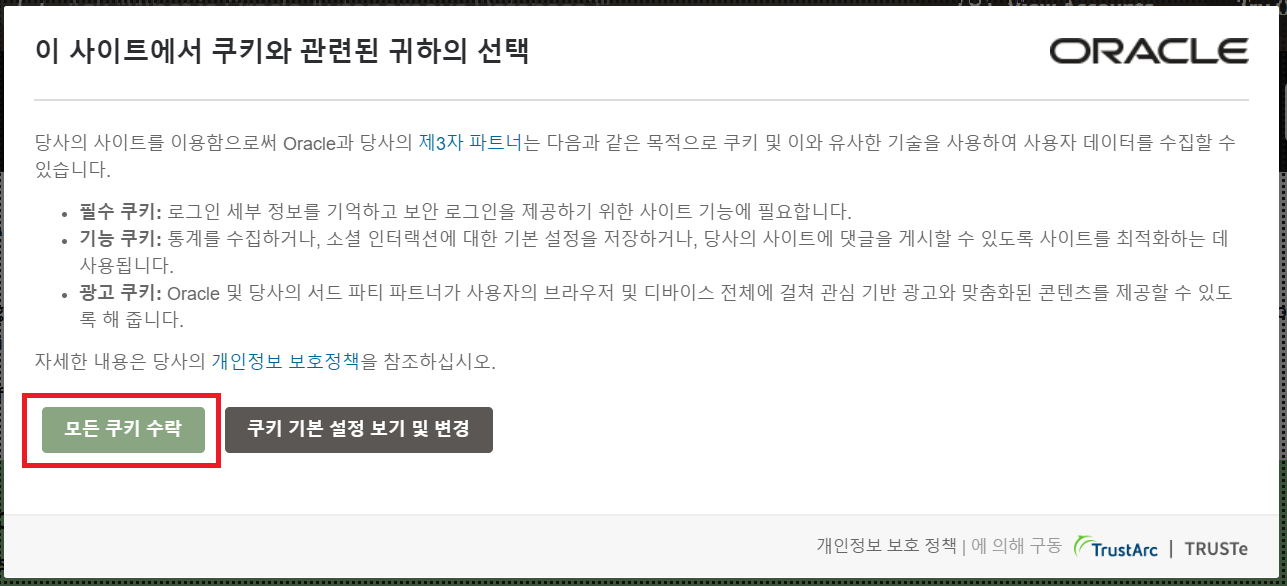
모든 쿠키 수락을 누르고 아래로 스크롤 해보면
이런 화면을 볼 수 있다.

여기서 jdk-8u241-windows-x64(x86).exe 파일을 다운받아야 하는데..
우리의 운영체제가 64비트인지 32비트인지 모르면 무엇을 다운받아야 할지 고민이 되니까 확인해 보자.
윈도우키 + R 을 눌러서 실행 창을 띄운 다음 control system 을 적고 확인을 눌러보자
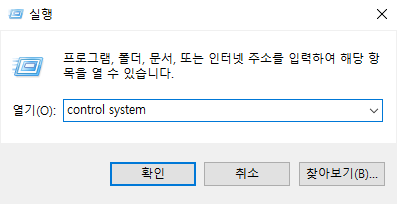
확인을 누르면 아래와 같은 창이 하나 뜨는데
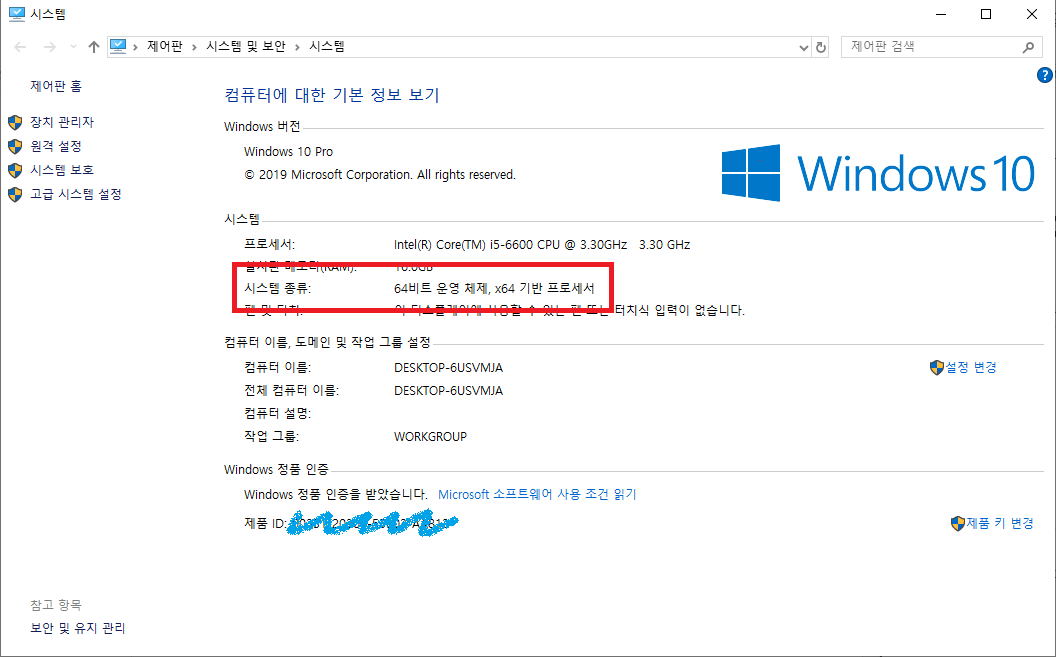
빨간색 네모 친 부분이 x64이면 64 파일을 다운받고 x86이면 86파일을 다운받고 설치하자
설치는 next 만 열심히 누르면 끝난다.
환경 변수 설정하기
이제 환경변수를 설정해줘야지 정상적으로 사용이 가능하다
설치할 때 경로를 바꾸지 않고 열심히 next만 눌렀다면
C:\Program Files\Java\jdk1.8.0_241\bin 이 경로가 기본 경로일 것이다.
jdk버전이 다르면 주황색 부분이 살짝 다를 것이다.
혹시 모르니까 경로를 알아내자
일단 윈도우가 설치되어 있는 곳으로 이동한다 C, D ... 등등
64 비트 운영체제에 32비트 jdk를 설치했을 경우
Program Files(x86) >> Java >> jdk1.8.0_241 >> bin 폴더로 들어간다.
64 비트 32 비트 각각 운영체제에 맞는 jdk 를 설치했을 경우
Program Files>> Java >> jdk1.8.0_241 >> bin 폴더로 들어간다.
경로에 잘 들어갔으면 빨간색 박스친 빈 공간을 클릭한다.

빈 공간을 클릭하게 되면 이런식으로 경로가 블록처리 되는데 이것을 복사해둔다.

이렇게 알아낸 본인의 경로는
C:\Program Files\Java\jdk1.8.0_241\bin 이다
자 이제 경로를 알아냈으니 환경변수를 설정하러 가보도록 하자
윈도우키 + PAUSE키 를 눌러 시스템 창을 띄워보자
PAUSE(BREAK)키는 키보드 배열에 따라 다른데 보통의 키보드라면 F12우측에 찾아보면 있다.
다른 있어보이는 방법으로는 윈도우 + R 로 실행 창을 띄운 다음
control system 을 입력해서 시스템 창을 띄우는 방법도 있다.

여하튼 창을 띄웠으면 좌측에 고급 시스템 설정을 눌러보자
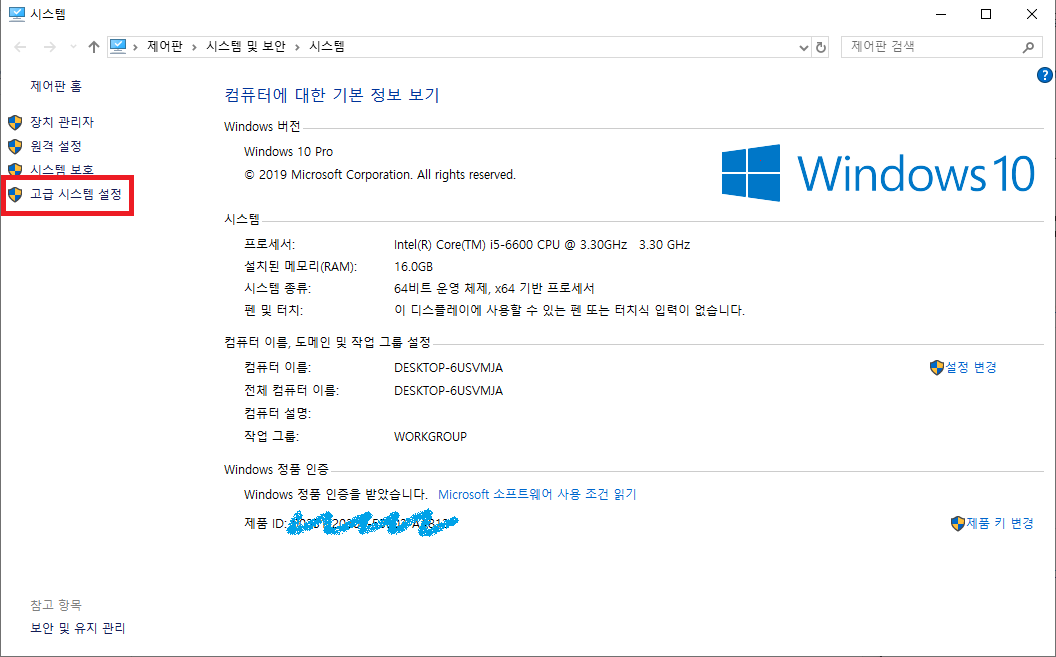
다음으로 환경 변수(N)... 를 눌러서 창을 띄워보자

/* 위쪽의 사용자 변수와 아래쪽의 시스템 변수의 차이점은 뭘까?
* 사용자 변수 : 내 컴퓨터에 계정이 여러 개 있다면 각각의 계정에서 사용되는 변수.
* 즉 사용자가 로그인할 경우에 적용된다.
* 사용자 변수가 A계정에 적용된 경우
* A 계정에서는 사용 가능
* B, C 계정에서는 사용 불가능
*
* 시스템 변수 : 사용자와 무관하게 모두 적용
* 변수 하나가 시스템 변수에 적용된 경우
* A, B, C 계정 모두 사용 가능
*/
입맛에 맞게 잘 선택해서 적용하도록 하자.
본인은 사용자 변수에 적용해 보았다.
사용자 변수 칸에서 Path를 찾아보자

Path가 있다면 편집을 눌러 순서대로 적용하고

2번 빈칸에는 C:\Program Files\Java\jdk1.8.0_241\bin 경로를 넣어준다 (본인 컴퓨터의 JDK 경로)
없다면 새로 만들기를 눌러서 새로 만들어 주자

변수 이름에는 Path를
변수 값에는 본인 컴퓨터 jdk의 bin폴더 경로를 붙여넣으면 된다.

마지막으로 새로 만들기를 눌러서
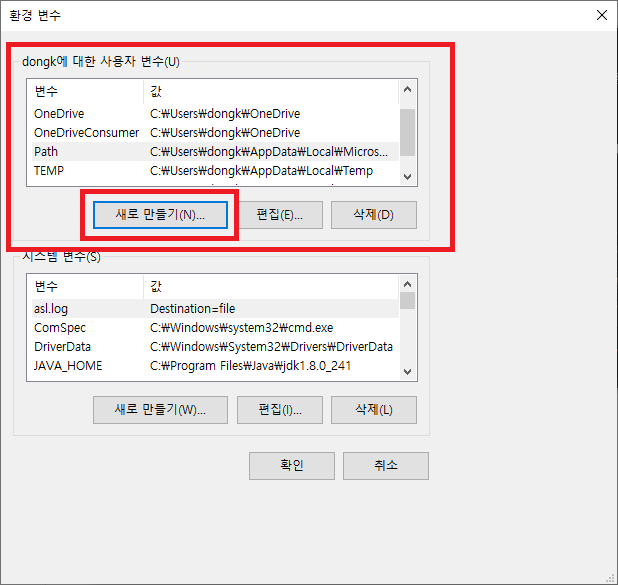
변수 이름에 JAVA_HOME 값에 C:\Program Files\Java\jdk1.8.0_241를 입력해
만들어 주도록 하자.

테스트
여기까지 잘 왔다면 적용이 잘 됐는지 확인을 해보자
cmd 창을 열어 아래 명령어를 입력해보자
java -version
javac -version
이렇게 나온다면 성공! (버전은 설치한 버전에따라 다르게 나온다)
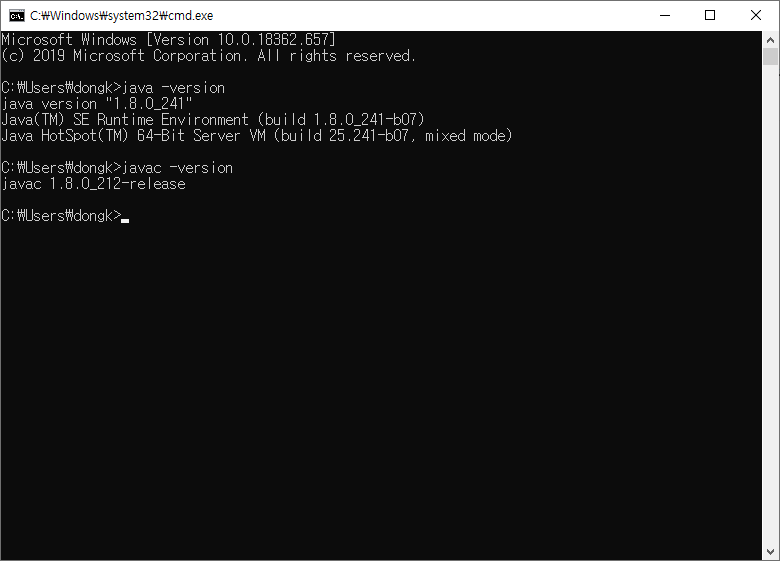
다음은 IDE (Integrated Development Environment, 통합 개발 환경) 을 설치해보자!!
오늘 너무 열심히 따라왔으니 이제 컴퓨터를 끄고 놀러 가보도록 하자.
혹시라도 놀러가기 싫으면 이클립스도 한번 설치해 보자...
https://the-duchi.tistory.com/5
2. IDE 설치 - Eclipse photon버전 [Java개발환경 구축하기 2]
Eclipse Photon 설치하기 이전 포스팅으로 Java와 JDK 설치를 모두 마쳤다. 아직 안 했다고? https://the-duchi.tistory.com/4 1. JAVA 설치 - JDK 설치하기, 환경변수 설정 [Java개발환경 구축하기] 자바 기초 강..
the-duchi.tistory.com
다음에는 캡쳐 툴을 하나 설치해서 깔끔하게 캡쳐해서 포스팅 해야겠다..
너무 지저분 해보인다..
'Programming > JAVA 기초' 카테고리의 다른 글
| [JAVA 기초] - 출력문 2 - printf(), 서식문자를 이용해서 출력하기! (1) | 2020.03.17 |
|---|---|
| [JAVA 기초] 출력문 - print(), println으로 출력하기 (3) | 2020.03.15 |
| JAVA 시작 - Java 프로젝트 생성 하기! (0) | 2020.03.13 |
| IDE 설치 - Eclipse photon버전 [Java개발환경 구축하기 2] (2) | 2020.03.09 |




댓글